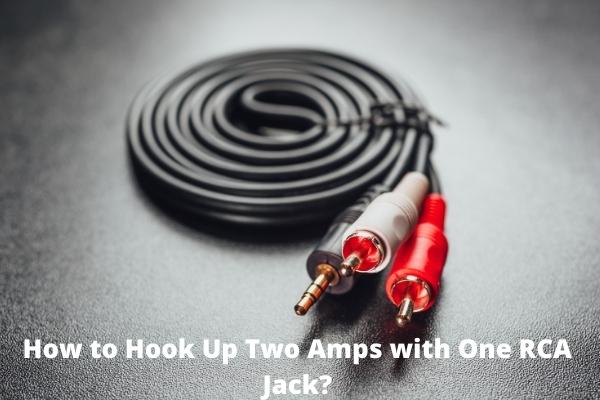Making use of a smart TV to stream videos or other internet-related stuff most times can be very exciting and often requires that your TV be connected to the Internet. But this is made possible through the use of remote control, which comes as something containing the buttons needed to perform this function. Here’s How to Connect TV to Wifi Without Remote.
However, the use of a universal remote, which is a sort of device that is operable for different kinds of electronic products but needs to be programmed for this function, or maybe a remote control application on your smartphone, might also be a way to perform this function required to make sure your TV stays connected. This might seem like a hard task without a remote, but don’t worry. We’ve got you covered.
However, when these devices get lost or destroyed or maybe just unavailable at the moment, and you really need to stream content via your TV, all hope is not lost as there are other ways you can use to perform this function.
- How to Connect TV to Wifi Without Remote
- Checking for compatibility for your TV connection with the mouse or keyboard
- Connecting the keyboard or mouse suitable for your smart TV
- STEP 1
- STEP 2
- STEP 3
- STEP 4
- STEP 5
- STEP 6
- STEP 7
- You can likewise link your TV to a wifi Router taking up an ethernet link
- CONCLUSION
How to Connect TV to Wifi Without Remote
Methods like using a USB mouse or an on-screen keyboard, whether wired or wireless, in place of the remote to connect smartly to the Internet. Although this is possible, some keyboards and mice are not suitable for connecting to your TV and might pose problems in the future. So you might want to check your TV to ascertain whether they are compatible with your smart TV.
Checking for compatibility for your TV connection with the mouse or keyboard

Suitability in connection for most keyboards and USB mice depends on the type of smart TV you use.
Like the Logitech series and the MKS devices, electronic device companies like Samsung and LG recommend keyboards and mouse that are suitable for connectivity with their smart TV and other electronic consumer products.
You could check the consumer user manual that comes with the smart TV at the time of purchase to know what’s recommended.
I guess you might also use a mouse and keyboards that are wired or wireless and are also new, as most of the older versions of them pose great problems due to the data transfer system programming that’s outdated for it.
Connecting the keyboard or mouse suitable for your smart TV![]()
STEP 1
To interface your keyboard console or mouse to your Smart TV, plug the gadget into the USB port on your TV. You can discover the USB port at the rear of your TV. Your TV will understand the gadget without requiring additional adjustments to be made on your TV.
After you have linked your mouse to your smart TV, you will see a mouse pointer on the TV display.
STEP 2
Once you have linked your mouse to the TV, click on the tangible button on the TV. Press and hold the button on the smart TV. The button can be found under your TV. You choose by utilizing your mouse to tap on the selections.
This will give you three choices, and you can choose the “input” selection to go to the following step.
In the following window, you will have a few choices. Select the “Live TV” choice for the following phase. You can make these changes by using your mouse. After that, you can move your mouse pointer to the right side, and afterward, it will show a menu on your screen. Click on the ‘Recommended’ choice on this menu, which is the selection under the ‘Channel’ symbol.
STEP 3
There will be a message saying in the new window, ‘You Are Not Connected,’ and under it, there will be an alternative to set up the network. This display will have a text saying “yes” or a text with comparable significance. Click on ‘Yes’ to set up the network to begin the process. You can sort this out by taking a look at the guidelines in the display.
STEP 4
After completion of the past steps, another window will spring up with the alternatives to set up your Network Link, which is the Network setting page,
Here, you will see your router; click on the selected option. Enter the set password key for your router connected to the Internet for your WI-FI network.
STEP 5
When you finish the process, you will discover guidance on your TV screen on the most proficient method to save everything after the setup by adhering to the directions on display. Then you can turn on the Router and attempt to link with your TV. You can begin using your phone as a remote after effectively signing in to your wifi network on your TV by utilizing your USB mouse. Cool right?
You might have noticed that you can’t use your phone until your TV is linked to the Internet, which is the reason we needed to utilize the USB mouse option in any case.
STEP 6
To use your phone as your remote, start by ensuring that your TV and the smartphone used are both on a similar wifi connection. In case they are on dissimilar connections, your phone will not have the option to be able to adjust to your TV.
To begin, you can start by looking for TV Remote applications on either the Apple App Store or the Google Play Store. Whenever it’s installed, open it up, and promptly an alarm will spring up saying that the application might want to discover and interface with gadgets on your local area network. Then, at that point, you can select the OK option.
STEP 7
Your phone should now be linked with your TV. You can utilize the application on your phone to change your TV’s channels and perform other functions that a normal remote would otherwise do.
You can likewise link your TV to a wifi Router taking up an ethernet link

If your home router/modem is closer to you, one more choice is to interface your TV now to your rouRouterth an ethernet link.
You’ll initially need to affirm whether your particular TV has a LAN ethernet port. When you discover that it does, just interface an end of your ethernet cable to the TV and the other into an **open LAN port toward the rear of your router.
This ought to promptly interface and connect your TV to the Internet. When it doesn’t, you can go to turn off your TV from the source for somewhat like 60 seconds and afterward input it back in.
That will reboot the TV, and it should now receive and interface with the LAN internet connection.
You’ll have the option to check the effectiveness of this process by opening up the TV Remote application and checking whether your TV can be found.
You can then feel free to link it when you find it there. You ought to have the option to utilize your phone as a temporary remote at this point if you wish.
CONCLUSION![]()
Smart TVs are intended to link with the Internet, either by means of Ethernet or remotely. Suppose you’re ready for an amusement experience like tuning in to Netflix for movies, and you can’t seem to find the remote. In that case, you could follow the process mentioned above to give yourself the genuine TV experience you deserve while relaxing in your lounge room. Do we hope that now you have learned all about How to Connect TV to Wifi Without Remote?